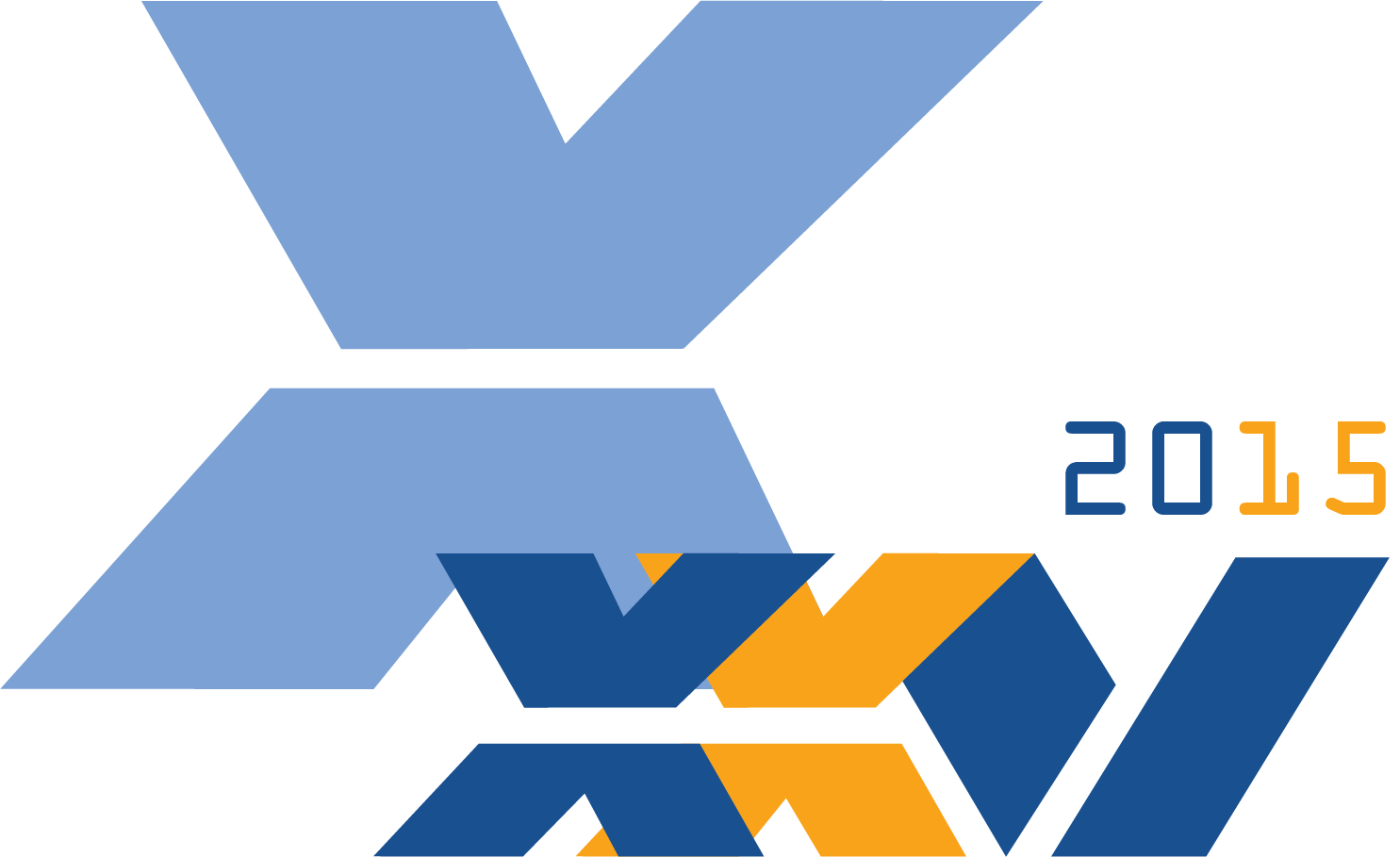How-to create a remote shortcut (generic)
This guide assumes you've already installed Xyntax. If you have not, please see the article on How-to install Xyntax.
To create a remote shortcut:
1. Right-click the Xyntax icon and click Copy.
2. Right-click anywhere on your desktop and click Paste.
A copy of the Xyntax icon should appear.
3. Right-click the Xyntax icon and click Properties.
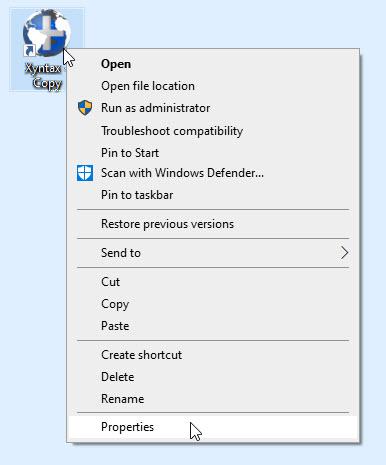
The Shortcut Properties window will appear.
4. In the Target line replace your Local Area Network address (e.g. 192.168.50.10) with the Public Internet Protocol Address (IP) Address for your server. If you do not have or know this information, please speak with your technical services representative or call Xyntax Support.
5. In the Target line, replace PORT "10000" with "11000".
6. In the Target line, replace APP "Xyntax8" with "Xyntax8Remote"
Your shortcut should look something like this:
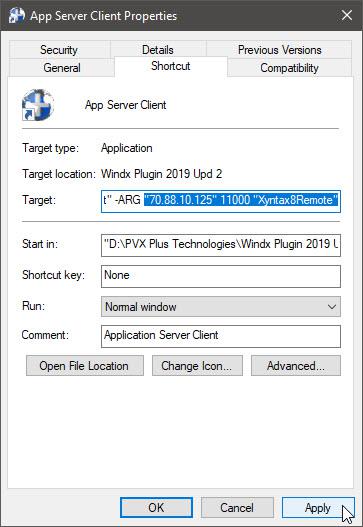
| Tip! -- Local Connections use PORT="10000" APP=""Xyntax8"" (e.g. "C:\Xyntax\Windx Plugin 2018\pxplus.exe" -mn "*client" -ARG "192.168.50.10" 10000 "Xyntax8" Remote Connections use PORT="11000" APP=""Xyntax8Remote"" (e.g. "C:\Xyntax\Windx Plugin 2018\pxplus.exe" -mn "*client" -ARG "95.24.100.3" 11000 "Xyntax8Remote" |
7. Click Apply.
If it works, the usual login screen should appear:
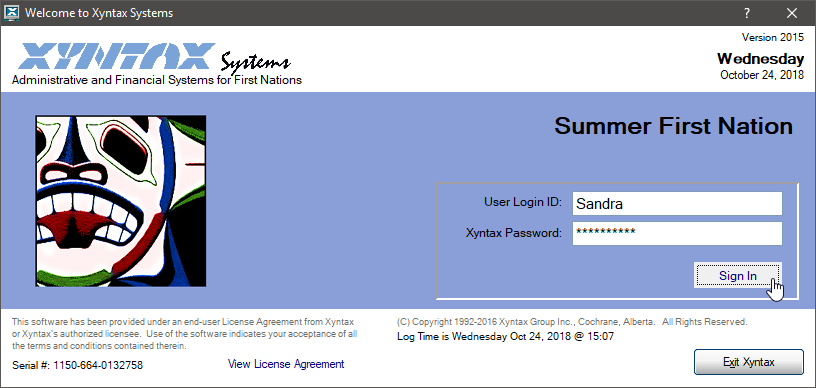
9. Enter a valid User Login ID and Password.
Again, if you do not have a login yet, please speak with your Systems Administrator.
Related Articles
How-to install Xyntax (generic)
Customer support service by UserEcho